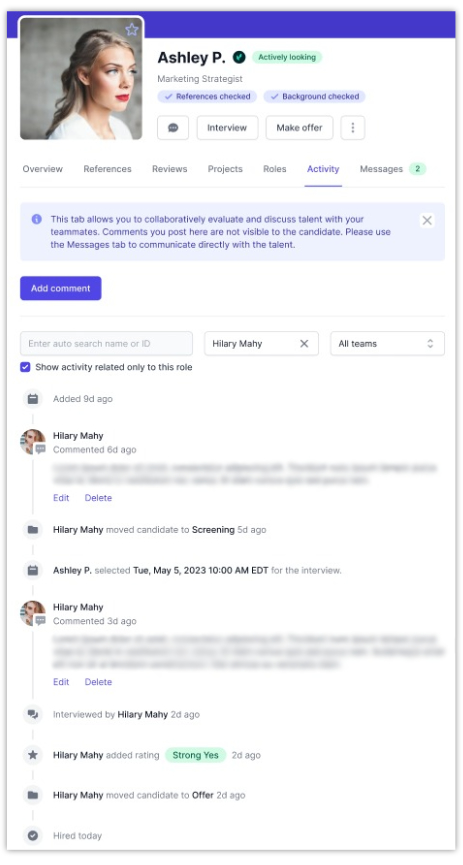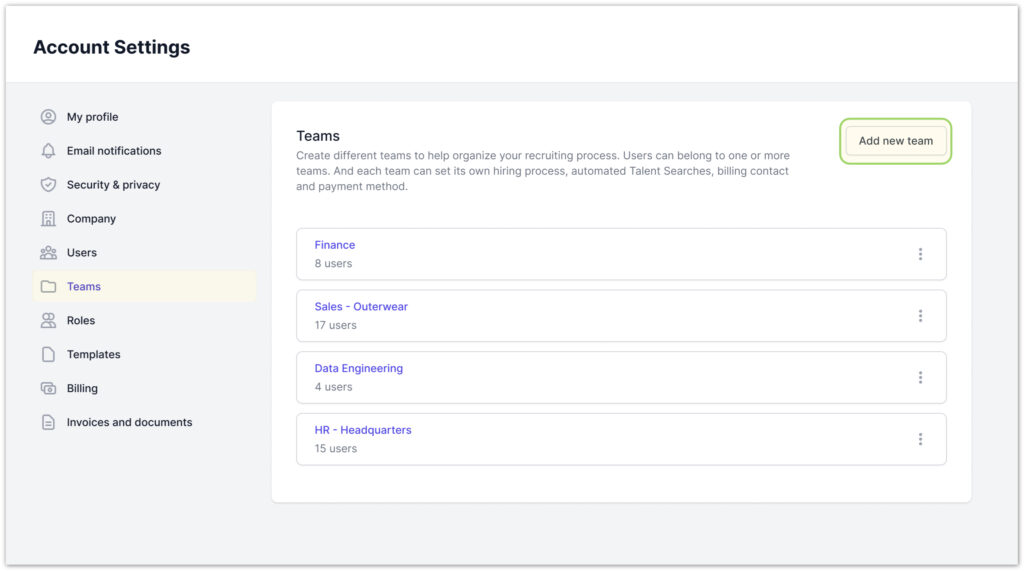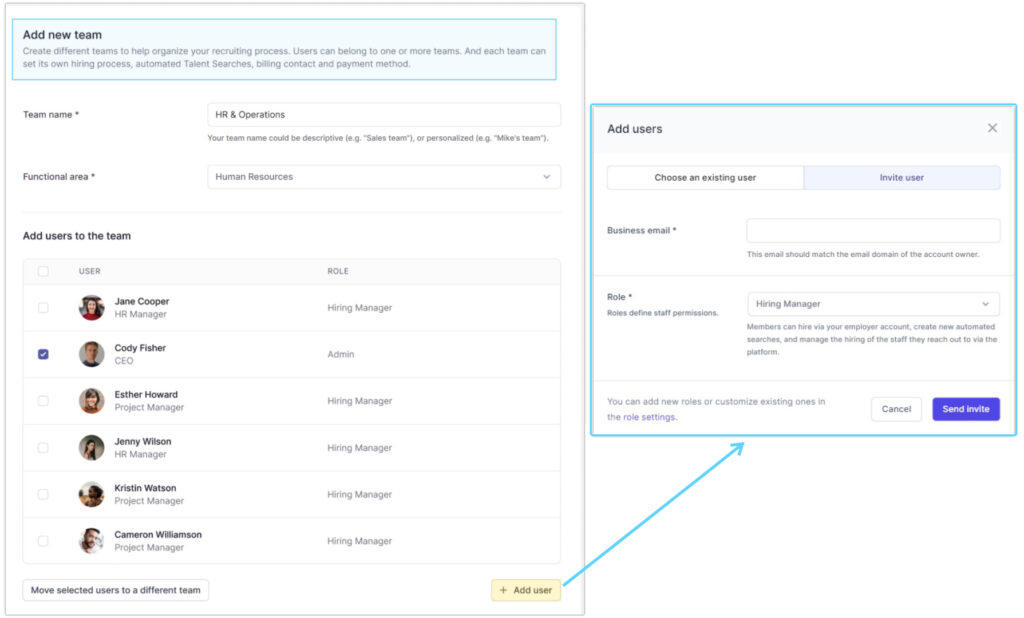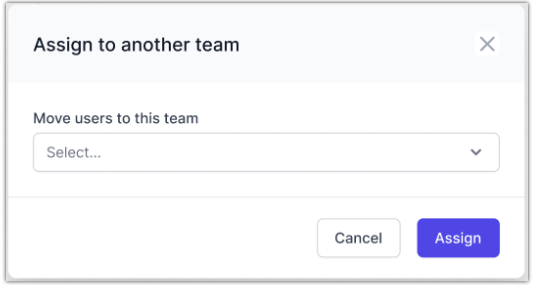How should I set up my hiring teams?
The ideal hiring team structure depends on your organization’s size and needs.
One-team approach
For smaller groups (1-10 members), you may find it convenient to pool everyone into a single hiring team. With role permissions, you can easily assign access levels for each member to view and engage with candidates across talent searches. For example, you can set permissions restricting certain members from viewing sensitive information, such as compensation in job offers. However, they can still track job offer status (if an offer was made, accepted, etc.) via the Activity tab of a candidate’s profile that has been saved to an automated search.
Sub-teams for larger groups
For larger departments or specific projects, consider establishing separate sub-teams under the umbrella of your main team. In this targeted approach, each sub-team concentrates on specific hires, filtering out the distractions of unrelated roles.
Pro-tip: When you assign an automated search to a specific team, only members of that specific team can move candidates through various hiring stages (e.g., To consider, Interviewing, or Rejected). While other teams can view these candidates’ hiring statuses and updates in the Activity tab, they can’t take actions on roles they don’t manage. This cross-visibility ensures inter-team coordination and prevents overlaps when multiple teams consider the same candidate.
How to create hiring teams
- Head over to Account Settings > Teams. Here, you’ll find a list of all the teams established within your organization.
Note: Depending on the user’s role, some may only see the teams they’re directly involved in, while those with advanced permissions can manage all teams and members. To learn how to assign role permissions to individuals, visit our Help Center.
- Select Add new team in the top right corner of this section.
- Provide a name for your team.
- Choose a functional area for your team (Human Resources, Finance & Accounting, Sales/Business Development, etc.).
- Add members: select the name of an existing user from the list or click + Add user to invite a new member. The team members you add will appear in the list under their respective teams.
- To move members, select their names from the list and click Move selected users to a different team. A pop-up will ask you to assign these members to any of your other existing teams.
- Click Create team at the bottom right corner to save changes.