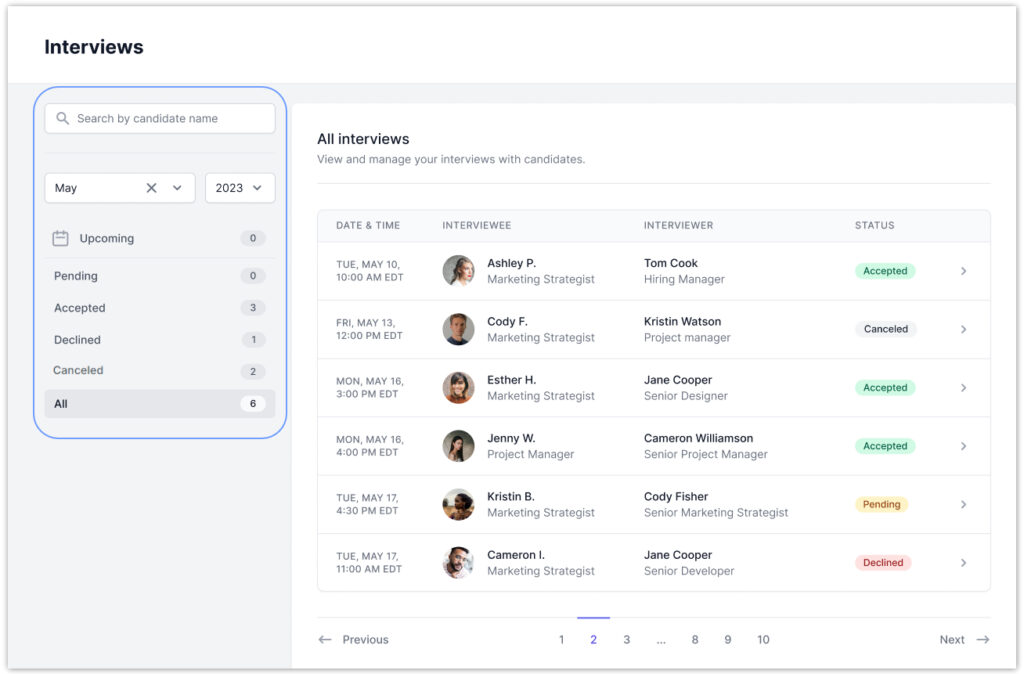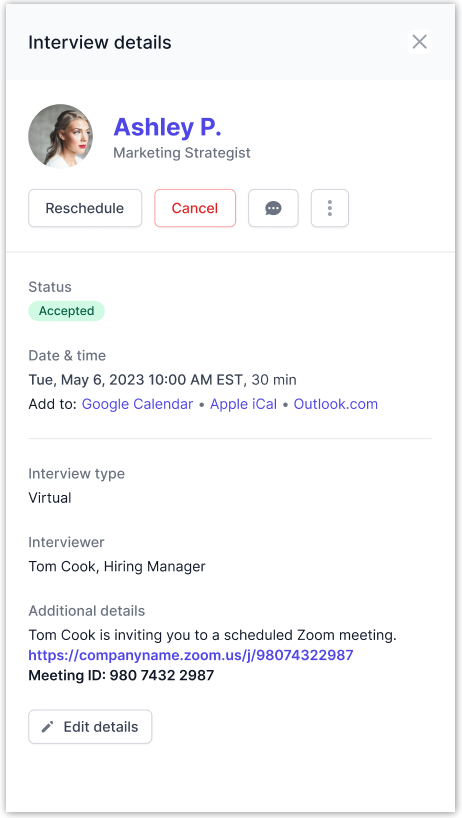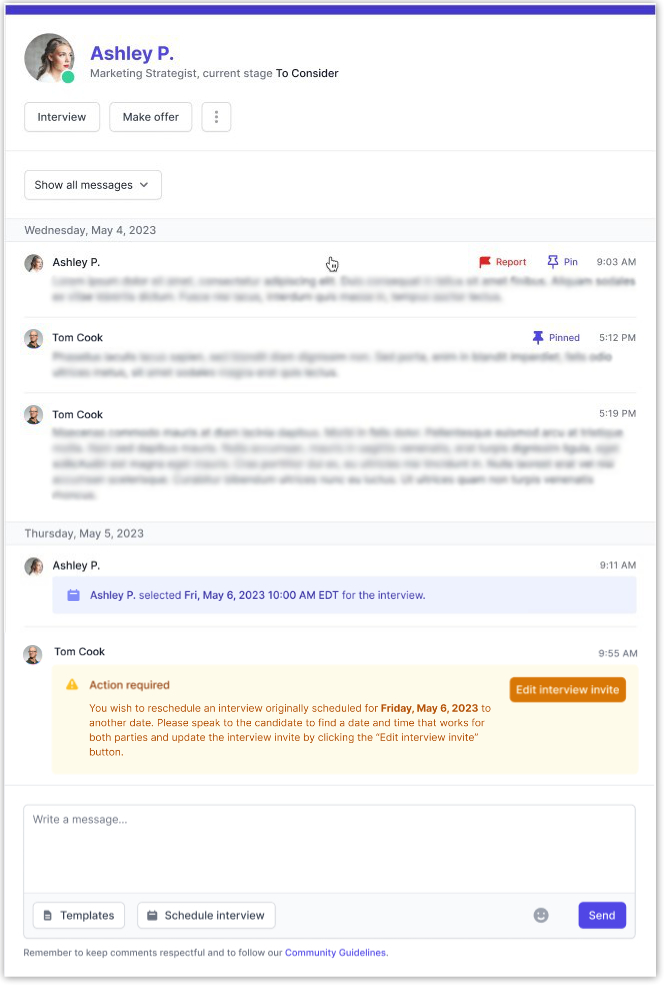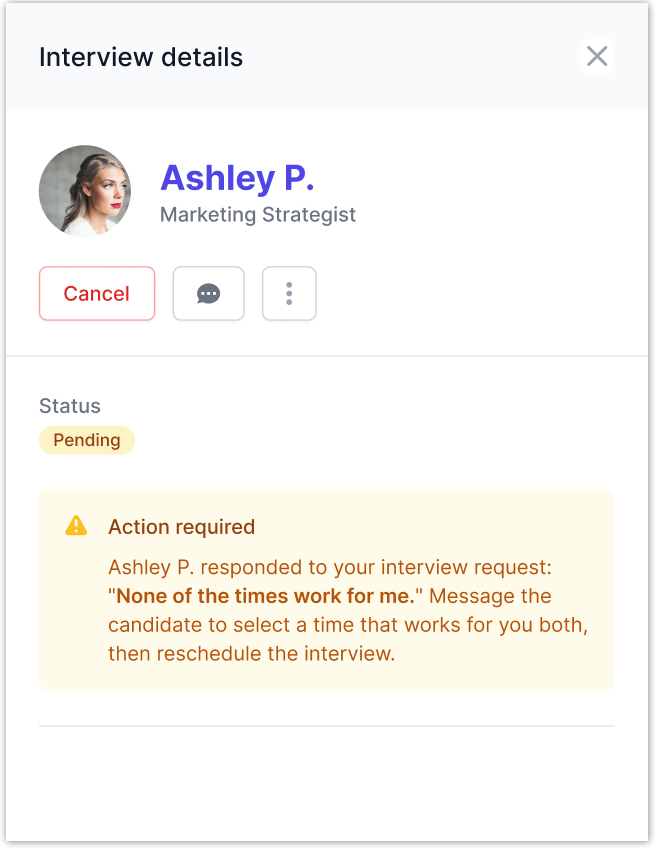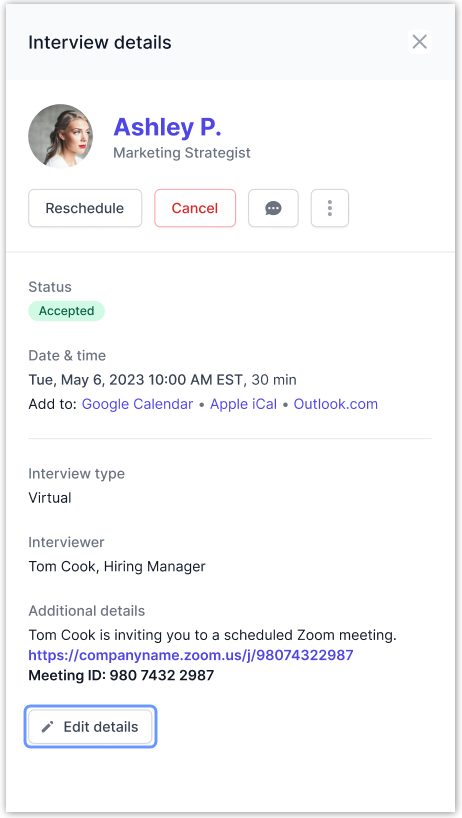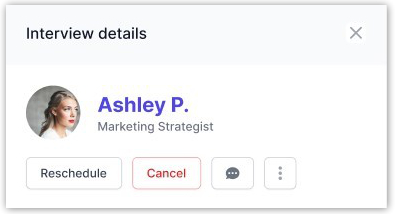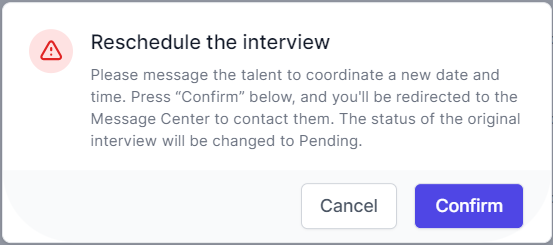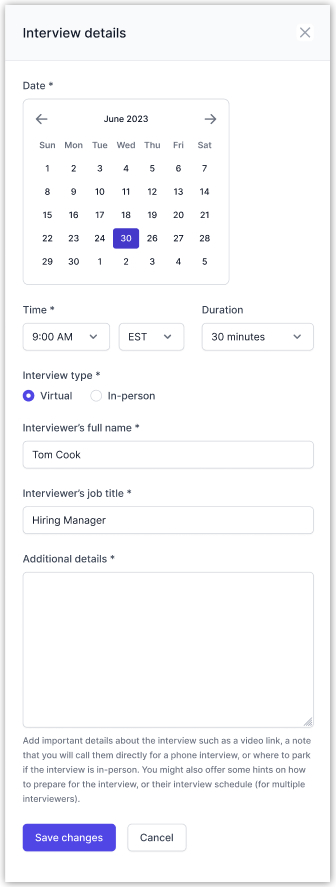Where can I find & manage my interviews with candidates?
- To manage interviews with candidates, click on the Interviews option in the top navigation from your Dashboard.
- On the Interviews page, you will see all your interviews grouped together. Use the menu on the left side to view your interviews by status and see upcoming ones. You may also filter by month and year, or search by candidate name.
- To see interview details, select a specific interview with a candidate. A pop-up will display the details of the candidate’s name, interview status, date & time, interview duration, interview type, interviewer name, and any additional details if entered by the employer.
Note: A date and time will not appear for interviews with pending status until the candidate has officially selected one of your proposed times (or scheduled through your Calendly link) and accepted the request.
- You will receive email and in-app notifications when a candidate responds to your interview request. You can also monitor changes or updates to the interview by going to the Message Center or accessing the Messages tab of the talent profile.
- If the proposed interview times don’t work for the candidate, they will respond with ‘None of the times work for me’ and may message you to coordinate a new time.
You can cancel the initial interview request and then go to the talent’s full profile to send a new invite with the time you and the candidate agreed upon. The talent will be notified to respond to your new interview request and the interview will change to Accepted status once they confirm the request.
Edit interview details
From the Interviews section, you can also edit the additional details for any pending or accepted interview:
- Click on a specific interview, and the pop-up with the interview details will appear.
- Scroll to the end of the interview details and click the Edit details button.
- You can edit fields such as the interviewer’s full name, job title, and the additional details section. Utilize the additional details section to include important information about the interview, such as a video link, parking instructions, or tips for preparation.
- When necessary, you can also click the message icon below the candidate’s name to send additional information to the candidate directly in the Messages tab of their profile.
Manage scheduled interviews
- Go to the Accepted section and click a specific interview to request rescheduling or to cancel it.
- The Reschedule button will redirect you to the Message Center to coordinate a new time with the candidate. The interview status will change to Pending.
- You can update and resend the interview request with the new time directly within the Message Center or the Messages tab of the talent profile. This functionality is also available to you if the talent requests to reschedule.
- Once you make the change, the candidate will be notified and prompted to respond. The interview will be scheduled at the new time once the candidate confirms the request.
Interview status definitions
Pending: Indicates that the candidate’s response to the interview request or rescheduling the interview is pending.
Accepted: These are confirmed and scheduled interviews with the candidate.
Declined: These are interviews declined by the candidate. You can see their reason by opening the interview details pop-up for the declined interview.
Canceled: Interviews canceled by you. You can cancel pending interview requests and accepted interviews by selecting the Cancel button in the interview details pop-up.