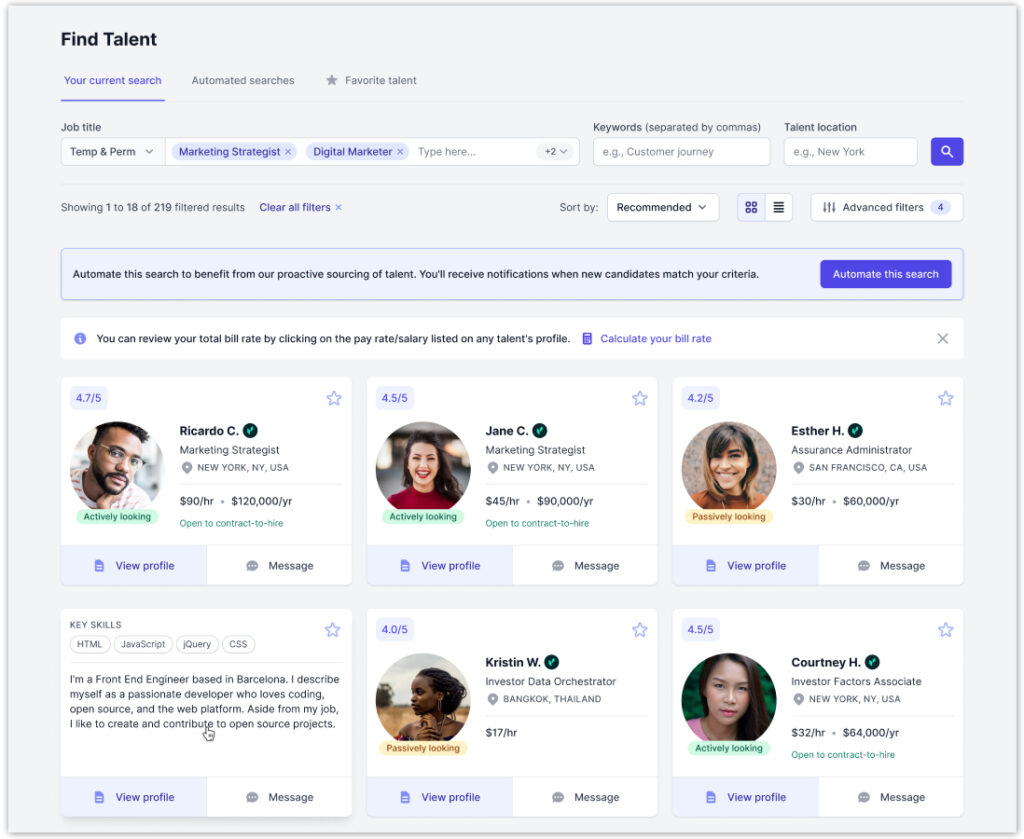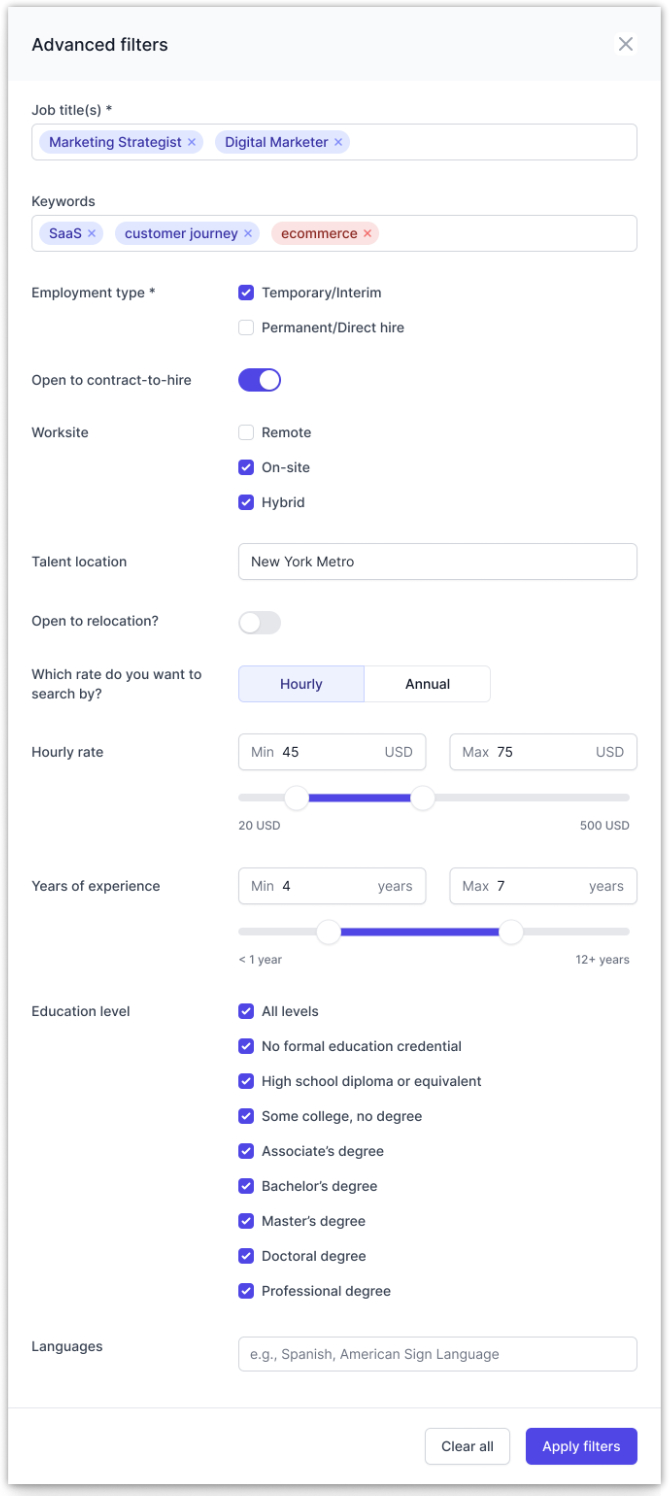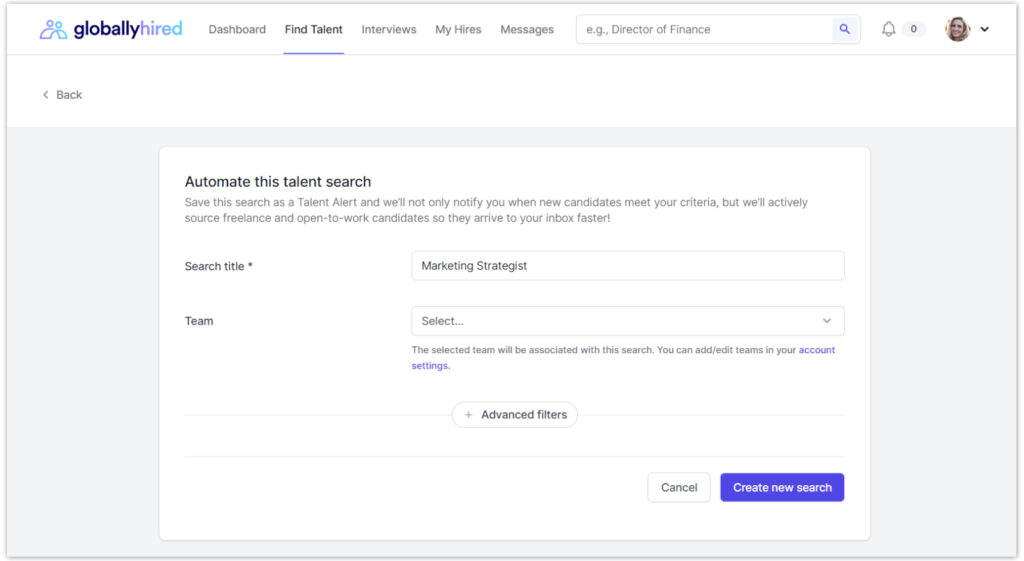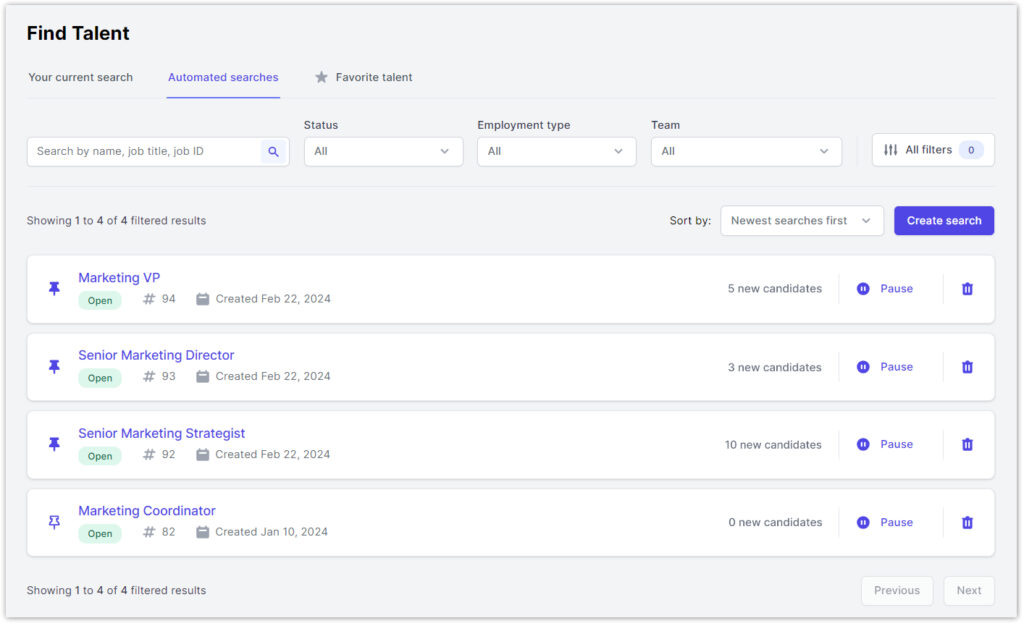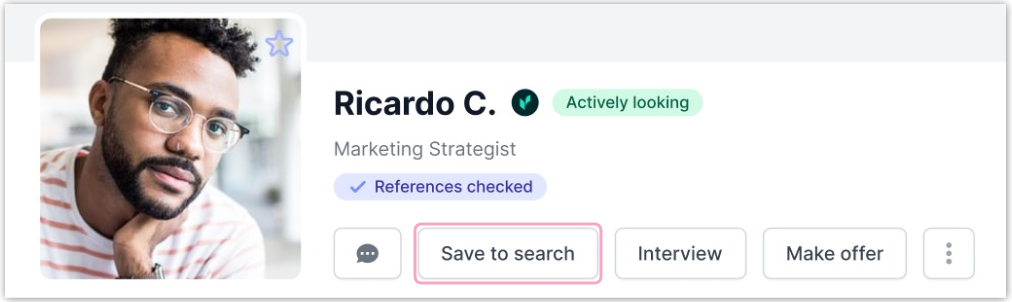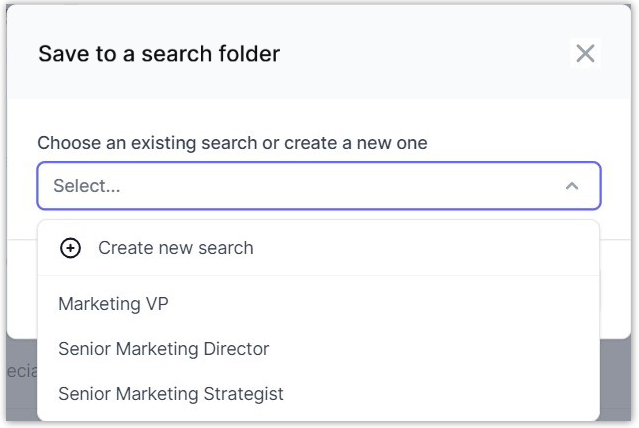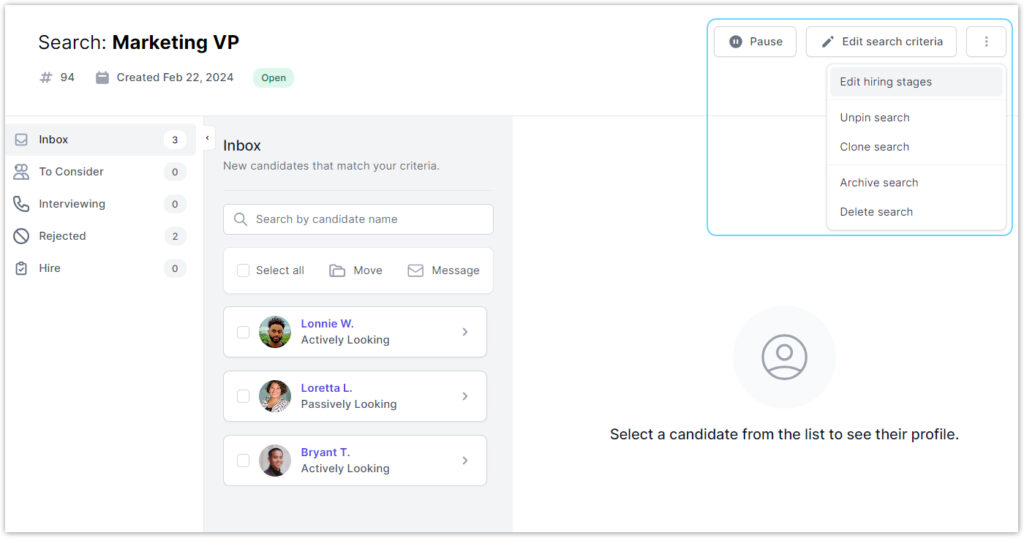What is an Automated Search, and how do I create one?
An Automated Search is a dynamic tool that conducts real-time searches within our local to national talent pool based on the employer’s saved criteria. Our GloballyHired team actively sources and attracts talent that matches these specifications, seamlessly adding them to the employer’s automated search folders. Whenever new candidates meet the specified criteria, the platform automatically notifies the employer, ensuring a proactive approach to talent acquisition.
There are three ways to create one:
#1) Explore the talent pool first
- Head over to Find Talent > Your current search tab to browse through our talent pool.
- Experiment with different criteria and apply search filters to refine your preferences.
- When satisfied with your criteria/results, click Automate this search above the talent results to create an automated search with the current settings.
- Next, create a search title, assign a team, and make any additional adjustments to your search criteria with the advanced filters, if needed. When ready to save, click Create new search.
#2) Directly create a search
- Head over to Find Talent > Automated searches tab to view all automated searches that you or your assigned team(s) have created.
- If no automated searches exist, click Start your search located in the center of the tab. If there are existing automated searches, click the Create search button on the right above the list of search folders.
- Create a search title, assign a team, and define your search criteria.
- Save the automated search by clicking Create new search at the bottom of the page.
#3) Automate from a talent profile
- While viewing an individual talent profile, click Save to search next to the message icon.
- A pop-up will appear. Select Create new search from the drop-down menu.
- Set up a search title, relevant job titles, and employment type. You may also optionally assign the search to a specific team in your organization. Click Assign to save your search.
To modify your automated search, go to the Automated Searches tab. Click on the specific search folder you wish to edit. A new page will direct you to tweak your criteria and settings as needed. If you want to customize how often you receive notifications about new candidates for your automated searches, you can do so in your Account Settings.